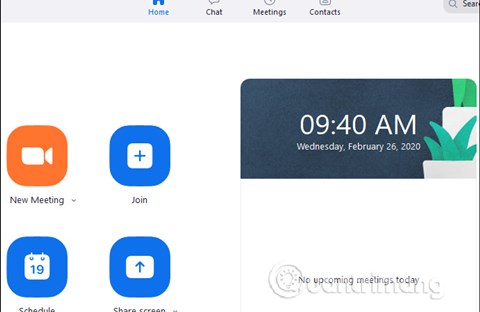Đôi khi sử dụng laptop, bạn phải chuyển qua lại giữa các tab liên tục khi muốn nhìn thấy nhiều cửa sổ cùng một lúc, việc này khá bất tiện. Mọi việc sẽ dễ dàng hơn rất nhiều nếu bạn biết cách chia màn hình để thao tác trên 2 hoặc nhiều cửa sổ riêng biệt trên Windows 10.
Ngay từ Windows 7 đã có tính năng chia đôi màn hình, cho phép bạn điều chỉnh một cửa sổ to đúng bằng nửa màn hình chỉ bằng cách sử dụng tổ hợp phím Windows + mũi tên trái (hoặc phải). Khi đó, màn hình làm việc được chia làm 2 cửa sổ thay vì phải chuyển qua lại giữa các tab thì thật là phiền phức.
Tới Windows 10, không chỉ mở được 2 cửa sổ, bạn có thể mở 3 hay nhiều cửa sổ riêng biệt để tăng hiệu quả làm việc. Sau đây Điện Máy XANH sẽ hướng dẫn bạn cách chia màn hình Windows 10 chỉ với một vài thao tác đơn giản.
Bật chế độ chia màn hình Windows 10
Đầu tiên, bạn phải xác định được chức năng chia nhỏ màn hình, còn được gọi là Multitasking trên Windows 10 đã được bật.
Bước 1: Truy cập vào mục cài đặt (Setting).
Bước 2: Nhấp vào System.
Bước 3: Chọn mục Multitasking hiển thị trên màn hình.
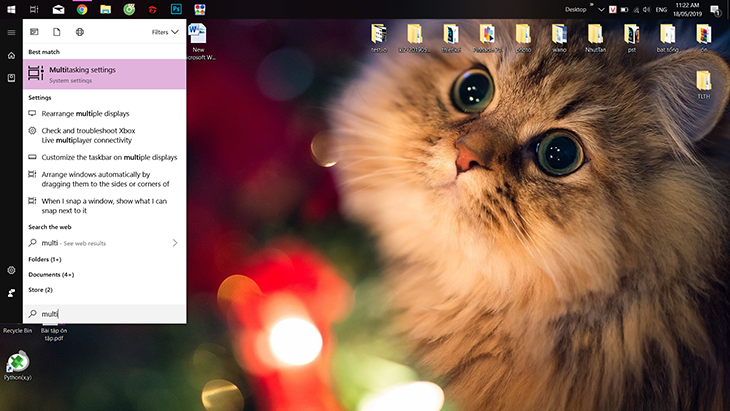
Bạn sẽ nhìn thấy 4 cài đặt liên quan đến Snap, bật hay tắt các cài đặt tùy theo nhu cầu của bạn.
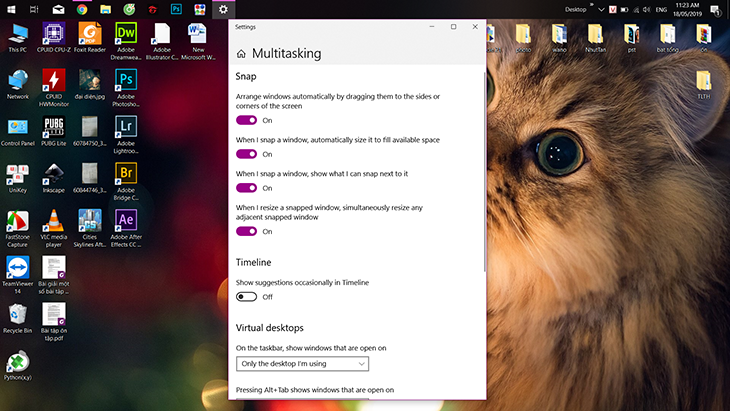
Bây giờ bạn có thể đảm bảo tính năng chia màn hình đã hoạt động trên máy tính của mình. Hãy thực hiện các thao tác dưới đây để chia đôi màn hình trên Windows 10 nhé.
1. Sử dụng chuột
Đây có thể nói là cách đơn giản nhất để chia màn hình trên Windows 10, bạn chỉ việc kéo cửa sổ muốn thu gọn qua bên mép trái hoặc phải màn hình cho đến khi Windows 10 hiện khung viền nửa màn hình là được.
Thả chuột ra, khi đó màn hình sẽ hiển thị các cửa sổ rồi lựa chọn một cửa sổ ứng dụng khác, hãy nhấp vào cửa sổ bạn muốn làm đầy nốt nửa phần còn lại của màn hình.
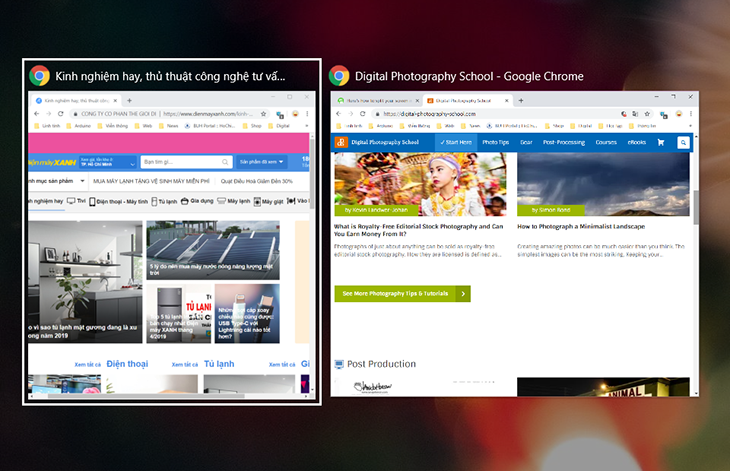
2. Sử dụng Taskbar
Với cách làm này, máy tính sẽ tự động chia màn hình tuỳ theo số ứng dụng đang có trên màn hình. Để sử dụng tính năng này, bạn chỉ việc nhấp chuột phải vào thanh Taskbar và chọn Show windows side by side. Máy tính sẽ tự động chia màn hình cho bạn, rất tiện lợi.
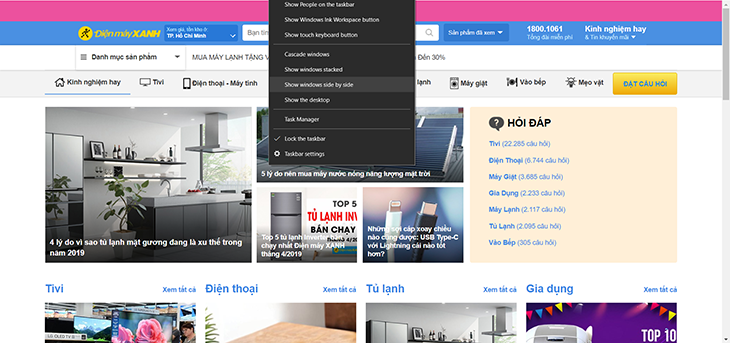
Để đưa màn hình về lại như cũ, bạn chỉ việc nhấp chuột phải vào Taskbar lần nữa và chọn Undo Show all windows side by side.
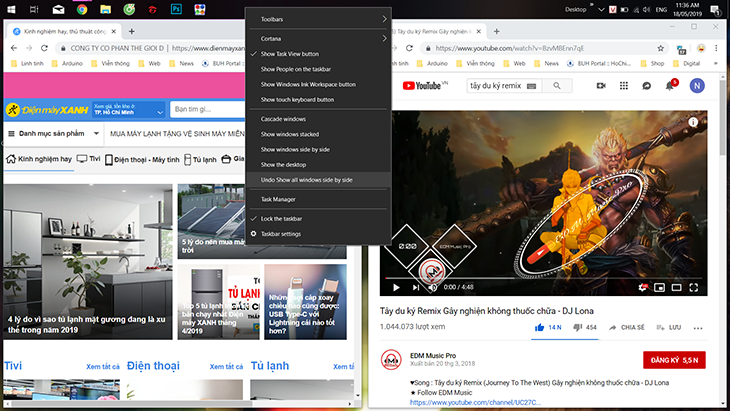
3. Sử dụng phím tắt
Ngoài việc sử dụng chuột, bạn cũng có thể chỉ dùng các phím tắt trên bàn phím để chia màn hình Windows 10. Muốn chia cửa sổ nào, bạn bấm vào cửa sổ đó, sau đó sử dụng tổ hợp phím Windows + Phím mũi tên phải (trái) để đưa cửa sổ lấp đầy một nửa màn hình bên phải (trái).
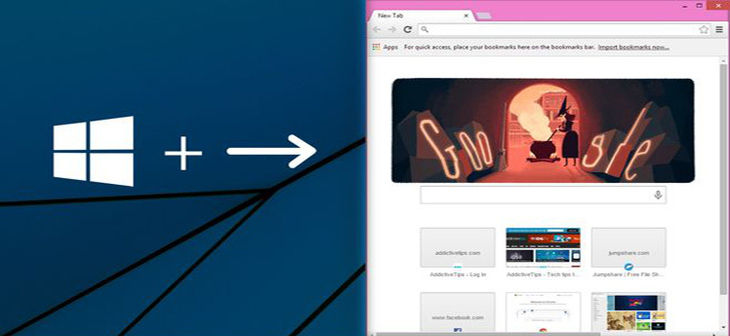
4. Nhiều hơn 2 cửa sổ
Corner Snap là một tính năng hấp dẫn dành cho các màn hình máy tính có độ phân giải cao, kích thước màn hình lớn. Bạn có thể kéo cửa sổ thả vào bốn góc của màn hình.
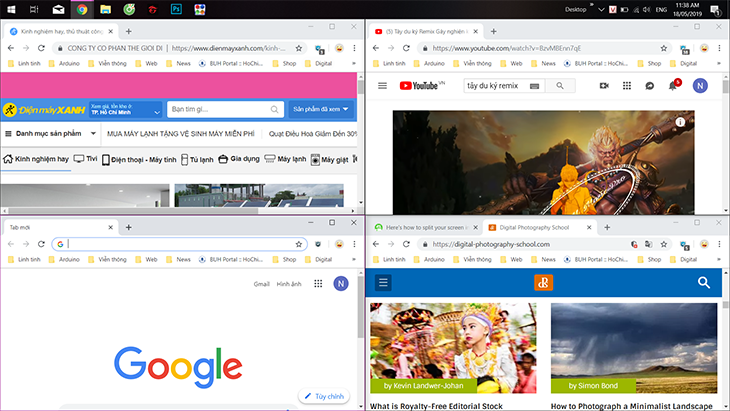
Cách thực hiện cũng rất đơn giản, thay vì dùng chuột kéo cửa sổ qua mép bên phải hay trái thì bạn kéo cửa sổ ra góc màn hình. Máy tính cũng sẽ tự căn chỉnh cho bạn ra thành 4 cửa sổ ở 4 góc.
Nếu bạn có một màn hình hỗ trợ độ phân giải cao như 2K hay 4K thì việc này là rất tuyệt. Bạn có thể làm việc một lúc với nhiều cửa sổ hơn.